OpenOffice 2.1
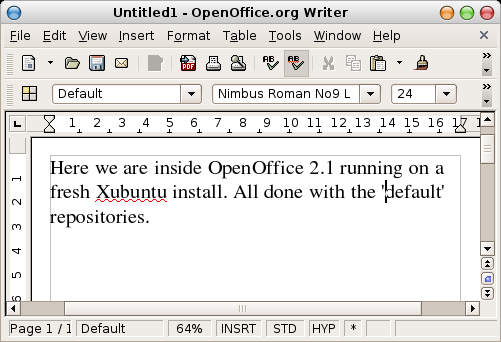
OpenOffice 2.2 works same way :: except that I had to run the dpkg command using sudo, and there were a few more error messages about scripts. Installed on a fresh Xubuntu 6.06.1 install.
Summary: you can use the tutorials from various sources for installing the most recent OpenOffice 2.1 on Ubuntu with a fresh Xubuntu install. My earlier problems with dependencies were caused by me not realising that you must convert the OpenOffice RPMs on the machine you are installing on.
Overview
You can install the version of OpenOffice available in the repositories for Dapper easily from Synaptic, however you are then stuck with an early development release of OpenOffice 2 (around 2.02 or 2.03). The instructions on this page record how I was able to install the most recent OpenOffice 2.1.0 version on the laptop into a fresh install of Xubuntu.
The binary build of OpenOffice 2.1 for Linux is distributed as a series of RPM packages. Xubuntu is a Debian based system and needs .deb packages. There is a program called ‘alien’ that will convert RPMs to .debs, but the conversion needs to be done on the computer you intend to install OpenOffice onto! My earlier difficulties resulted from transferring the .debs built by alien on my little Dell laptop to the P4 desktop – bad move.
The following steps are needed
- Update and upgrade
- Install Alien
- Download OpenOffice Linux
- Unpack the archive
- Convert the RPMs into .debs using Alien
- Use dpkg to install OpenOffice from the generated .debs
Update and Upgrade
No extra repositories need be enabled in Xubuntu. To update and upgrade your installation start a terminal session and type.
sudo aptitude update && sudo aptitude upgrade
If you use Synaptic to do automatic updates, you probably don’t need this step. At the time of writing (Feb 2007) I needed to download 90Mb of packages to upgrade a fresh install of Xubuntu 6.06.1 Dapper.
Install Alien
Alien is available in the Ubuntu repositories and can be installed using the command
sudo aptitude install alien
On a fresh Xubuntu install, Alien pulled down about 40Mb of packages. I should have realised that alien does rather more than just convert a compressed file from one form to another. This is why it is important to do the conversion on the computer you intend to install OpenOffice on.
Download OpenOffice version 2.1
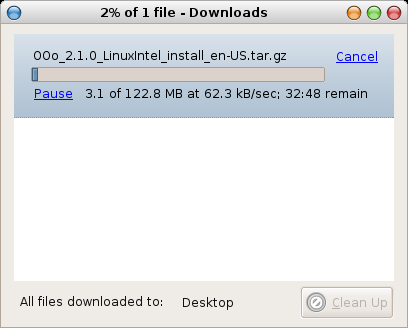
Download the linux version of OpenOffice from the OpenOffice download page. This is a 120Mb+ of gzipped archive, and so might take some time. I noticed that the download speed was around 48 to 64Kb/s which is well below the speed of my DSL connection.
Unpacking and converting
The commands below will unpack the OpenOffice binaries into a folder with a long name on your desktop, and then change working directory into the folder within the OOE… folder that contains the RPM files for conversion. I use the * character as a wild card to avoid having to type the full folder name.
cd Desktop tar zxvf OOo_2.1.0_LinuxIntel_install_en-US.tar.gz cd Desktop/OOE*/RPMS
The conversion command is simply
alien --keep-version *.rpm
By default, alien creates .deb files with a version number one higher than the .rpm files. The—keep-version option prevents this; I am trying to allow for future upgrades without confusion caused by version number change. The conversion process took around 18 minutes on the 700MHz laptop, and about 7 or 10 minutes on the P4.
Once the conversion is complete, I deleted the kde-integration and gnome-integration debs using Thunar. These files may have caused some of the problems I had in my first attempt at installing OpenOffice!
Installing using dpkg
Finally, installing OpenOffice takes about a minute! Just issue the following command from the terminal in the RPMS directory
dpkg -i *.deb
You will see an error message about the OpenOffice core-10 package not being able to run scripts, ignore this, I have not seen any problems as a consequence.
Then change directory to the desktop-integration sub directory and run the debian desktop integration package;
cd desktop*
dpkg -i *.deb
All should now be installed. Right click over the desktop and select the Office menu; you should see all the OpenOffice components.